

- Adding gmail to outlook 2016 with 2 step verification how to#
- Adding gmail to outlook 2016 with 2 step verification for mac#
- Adding gmail to outlook 2016 with 2 step verification install#
- Adding gmail to outlook 2016 with 2 step verification verification#
- Adding gmail to outlook 2016 with 2 step verification code#
If you are adding another Gmail to your Outlook, then find Add Email Account. Step 2: On the Add Account screen, add your Gmail address. Step 1: Download Outlook for iOS from the iOS Store. Then you have go to Advanced Options ->Let me set up my account manually ->Google icon (Advanced Set up) -> Gmail address -> Connect -> Password -> Sign In. NOTE: You might be asked to add the same manually if the pre-logged-in version of your Google account is not working. Your email will be added in the latest Outlook version. Step 5: Give access by tapping on Allow on the next screen. Step 4: Choose from one of the accounts if you have chosen to add a google account. Step 3: On the new screen, find ADD GOOGLE ACCOUNT or simply fill up an email address on the text box given at the top.
Adding gmail to outlook 2016 with 2 step verification install#
You can install Microsoft Outlook App from Google Play Store and follow the instructions ahead.
Adding gmail to outlook 2016 with 2 step verification how to#
How to Configure Gmail in Outlook for Android Step 10: Once done, choose Done and get done with configuring Gmail in Outlook for Mac. Step 9: A new pop-up on top of the screen would come. Step 8: On the permissions window, hit Allow. Step 7: Select your Google account and enter the password. Step 6: Sign-into Google part will be there. Step 5: On the fresh dialog box for Set Up Your Email, choose to Continue. Step 3:In the pop-up box, enter the Gmail address and hit Continue. Step 2: Click on the plus icon to add a new Gmail account in Outlook.
Adding gmail to outlook 2016 with 2 step verification for mac#
How to Configure Gmail in Outlook for Mac (iOS)įollow these steps for adding a Gmail account to a Mac device. Step 7:Click on Done for finishing the Gmail configuration in Outlook. Step 6: For allowing access to Google account select Allow.
Adding gmail to outlook 2016 with 2 step verification verification#
If you have 2-step verification prescribed for Google sign-in, then you will be taken to another box for entering the G-code. Step 5: On the next screen, you will be asked for the Google account password. Step 3: Click on Add Account on the Account Information screen. How to Configure Gmail in Outlook for Windows
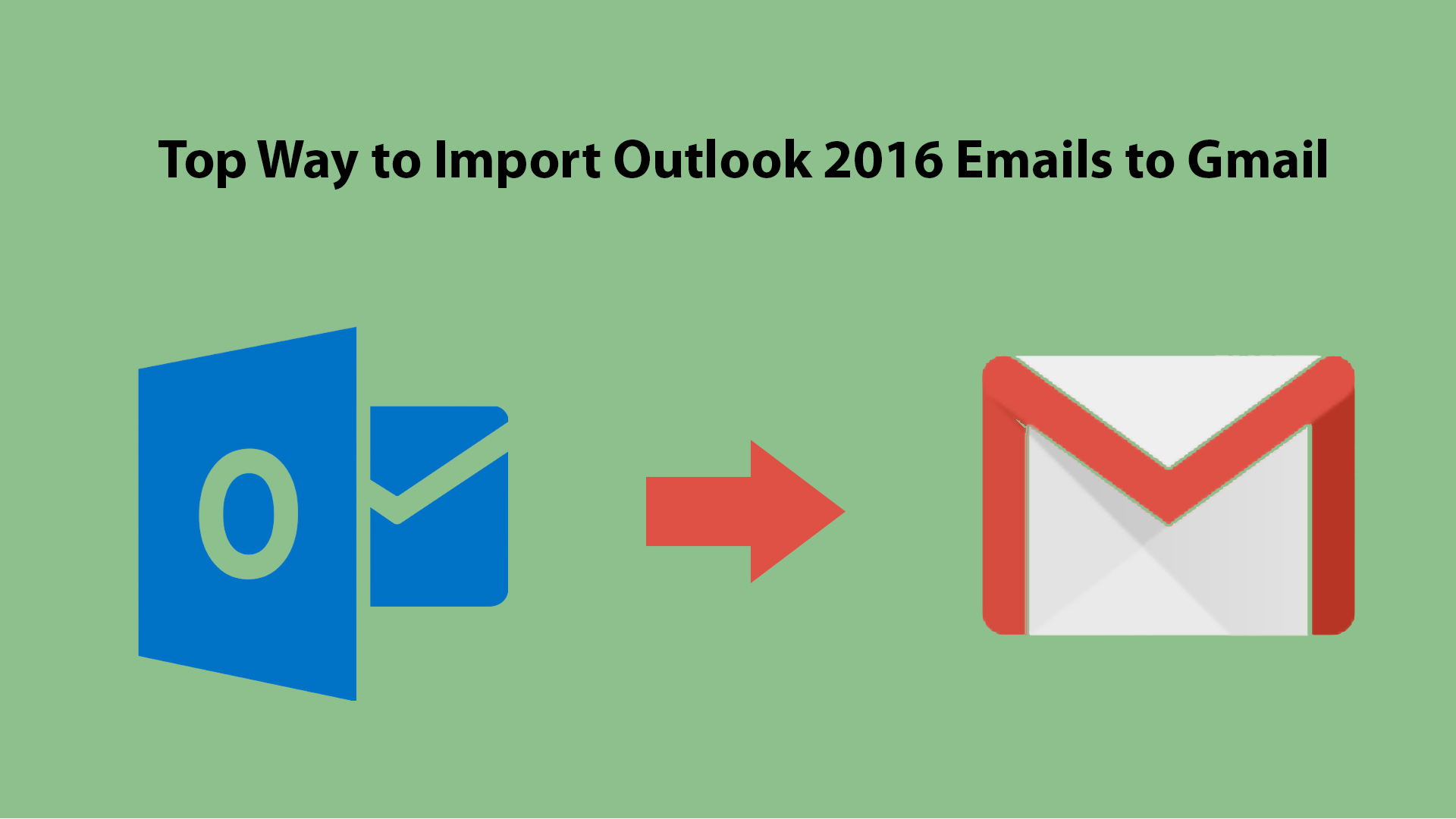
So, let us see three of the methods of configuring Gmail in outlook one by one. We have solutions for how to Configure Gmail in Outlook for Windows, Mac, Android, and iPhone as well.
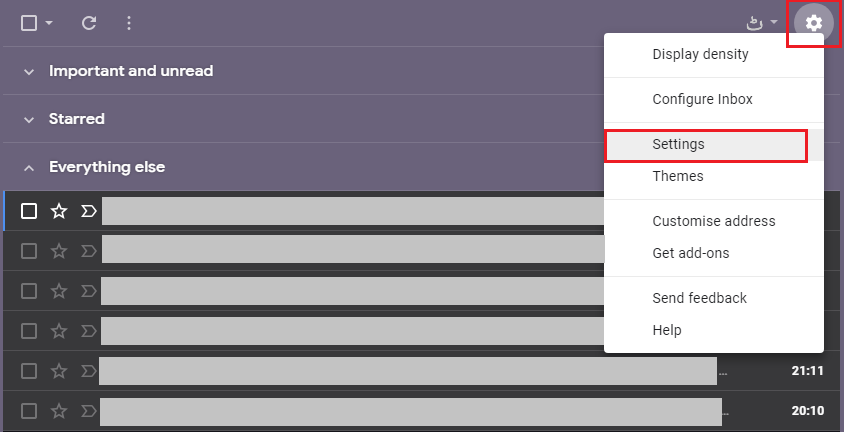
It is not just that you can only use Outlook on the desktop. Step-By-Step Guide on How to Configure Gmail in Outlook Well, our article will explain to you steps on how to configure Gmail in Outlook with pictures.įor referring to our last article on How to Add Signature in Gmail, click here.
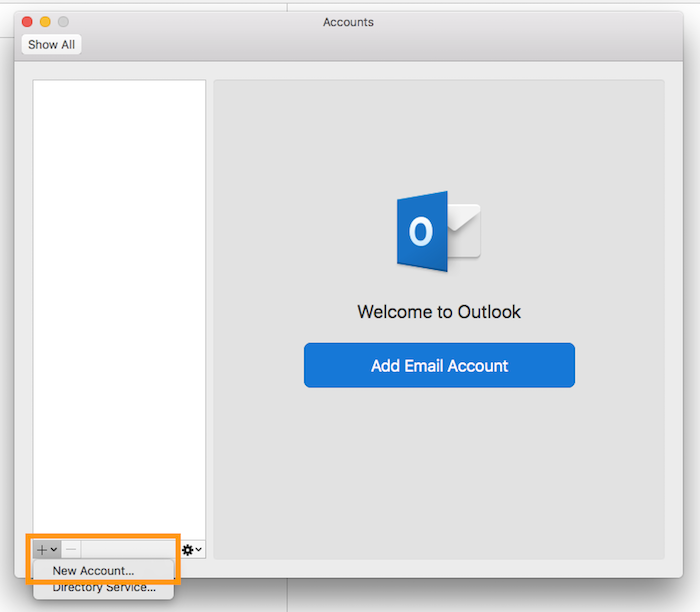
Now, what if you have a google mail account and do not want to make a new one? Most of us run our errands using Gmail accounts. When you are using Outlook 2016 (Volume License msi-version), Outlook 2013 or previous, then you can create a special “ App password” which you’ll have to use within Outlook to logon to Gmail rather than using your regular password.Įarlier versions of Outlook require an App Password when 2-Step Verification is enabled for your Gmail account.įor step-by-step instructions to set this up see: Outlook and 2-Step Verification for Gmail accounts.While using Microsoft SaaS tools, Outlook makes mailing easier through the software.
Adding gmail to outlook 2016 with 2 step verification code#
When using Outlook for Microsoft 365, Outlook 2019 or Outlook 2016 (except for the Volume License msi-version), Outlook will prompt you for your credentials and the additional verification step as these versions offer native support for OAuth 2.0 for Gmail accounts.Īuthentication verification step 2: Enter a code obtained via an SMS text, the Authenticator app or a Google prompt on your phone. Outlook for Microsoft 365, Outlook 2019 and Outlook 2016 Secure your Gmail account with 2-Step Verification. This is a bit more work but also quite a bit more secure and highly recommended. Solution 2: Enable 2-Step Verification (Recommended)Īnother way to go would be to enable “ 2-Step Verification”. This can be done via the “ Allow less secure apps” page where you set it to “On”.īy default, Basic Authentication has been turned off in Gmail. Solution 1: Re-enable Basic AuthenticationĪ quick way to solve this, is to re-enable Basic Authentication for Outlook in your Google Account Settings. This is because Google has turned off Basic Authentication by default for all new accounts and accounts which haven’t synced within the last 30 days and only lets you authenticate via the OAuth 2.0 standard.Īs a result, you’ll get Send/Receive errors (0x800CCC0E) and could get prompted for your Gmail password again in Outlook and the login could fail even when you supply the correct password. When configuring your Gmail account in Outlook (or other mail clients such as Thunderbird and Mail apps on (older) smartphones), you may run into continuous password prompts or sync errors.


 0 kommentar(er)
0 kommentar(er)
